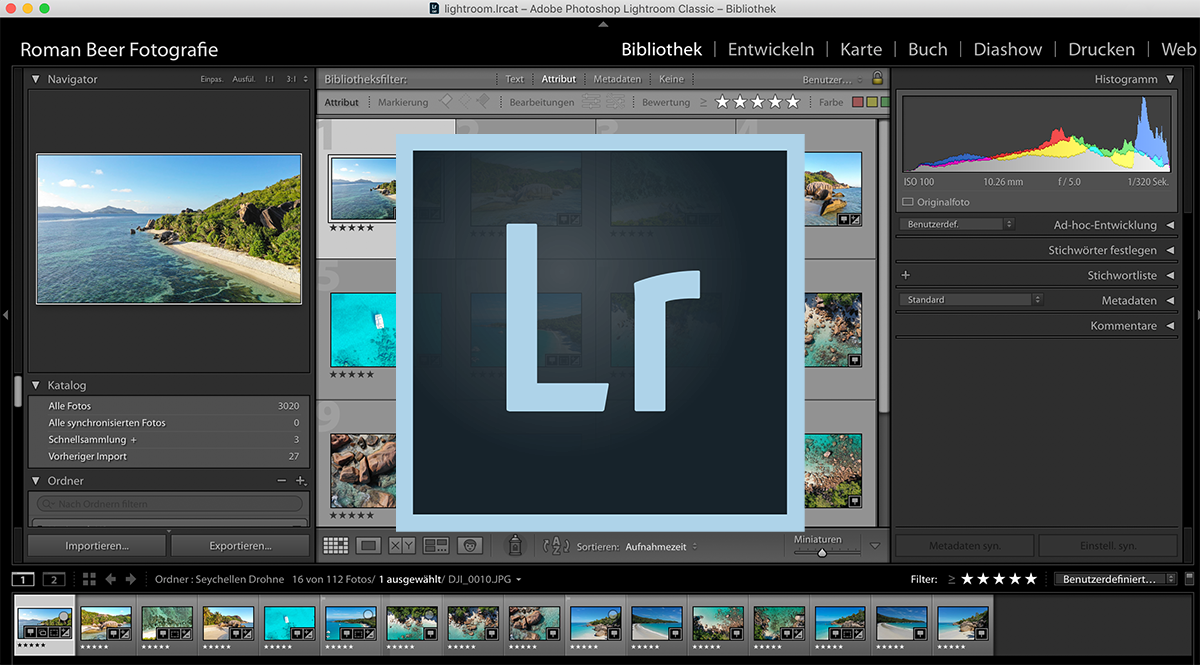Lightroom ist ein tolles Tool zur Bilderverwaltung und -bearbeitung. Vor allem in der Bildbearbeitung sind in den letzten Versionen viele neue Funktionen dazugekommen, sodass Photoshop häufig gar nicht mehr nötig ist. Und dank Shortcuts ist die Bildoptimierung (eben nicht Retusche, sondern Optimierung) sehr schnell und effizient möglich.
Es lohnt sich, die wichtigsten, immer wiederkehrenden Tastaturbefehle, auch bekannt als “Shortcuts”, auswendig zu lernen. Damit kann man sich das Leben sehr vereinfachen und vor allem bei grossen Bildmengen viel Zeit einsparen. Je häufiger du mit Lightroom arbeitest, desto einfacher – ja schon fast automatisch – wirst du dir die Shortcuts angewöhnen. Natürlich hat jeder seine eigene Technik und Angewohnheiten. Darum musst du selber herausfinden, welche Shortcuts für dich wichtig sind. Für mich sind es die Folgenden:
Tabulator -> seitliche Bedienfelder ein-/ausblenden
Die Bedienfelder können sehr nützlich sein. Andererseits braucht es sie nicht immer. Wenn du eine grössere Vorschau des Bildes haben willst, kannst du die Felder ganz leicht mit der Tabulator-Taste ein-/ausblenden. Das Ausblenden mache ich bei der Bildauswahl/-bewertung eigentlich immer. Und wenn man mal kurz schauen will, wie das Bild farbkorrigiert, schwarzweiss oder mit anderem Zuschnitt ausschaut, kann man ganz easy mit dem Tabulator wieder einblenden, ein paar Regler hin- und herschieben, und wieder ausblenden. zackzack.
Tasten 1-5 -> Fotos bewerten
Die Auswahl der besten Fotos nach einem Shooting ist ein wesentlicher Teil im gesamten Workflow. Es kann bei einer grösseren Eventreportage schon mal einige Stunden dauern, bis man alle Bilder zusammen hat, die man abliefern will. Das Bewertungssystem in Lightroom bietet hier sehr praktische Möglichkeiten. Man kann einerseits die Fotos in einem 5-Sternesystem bewerten. Zusätzlich kann man sie noch mit 5 verschiedenen Farben markieren. Jede dieser Einstellungen lässt sich anschliessend sortieren, so dass man sich verschiedene Gruppen zusammenstellen kann.
Für mich habe ich folgendes System entwickelt: Die Sterne vergebe ich analog der Hotel-Sternebewertung:
– 5 -> 5 Sterne: Best-of, also die top Fotos, die ich abliefern werde
– 4 -> 4 Sterne: fast best-of; diese schaue ich am Schluss der Auswahl nochmals an, ob ich sie evtl. doch brauchen möchte, oder allenfalls eine 2. Variante bearbeite.
– 1 -> 1 Stern: Diese Bilder sind definitiv nichts geworden
– 0 Mit der Taste 0 (null) wird die Bewertung wieder entfernt. Die Tasten 2 und 3 brauche ich nur selten; allenfalls für spezielle, weitere Abstufungen.
Tasten 6-9 -> Fotos markieren
Zusätzlich zur Bewertung kann man auch mit Farben markieren:
– 6 -> rot: Super best-of; die Top-Shots aus den 5-Sterne-Bildern
weitere Farben: je nach dem weitere Auswahlen; z.B; wenn einzelne Bilder an Dritte geschickt werden (Hochzeits-DJ, Sponsor an einem Event, je nach dem)
Taste X -> löschen
Mit der Taste x wird ein Bild zum löschen vorselektioniert. Es ist noch nicht definitiv gelöscht, sondern erst einmal “abgelehnt”. So nennt es Lightroom. Dies ist insofern praktisch, als dass man mehrere Fotos zuerst einmal “ablehnen” kann. Falls man im Auswahlprozess plötzlich merkt, dass man es doch noch haben will, lässt sich der abgelehnte Status per Klick ganz einfach wieder aufheben. Alle abgelehnten Fotos kann man auf einmal definitiv löschen. Auch da gäbe es einen Short-Cut (command+löschen), aber dies mache ich ausnahmsweise noch traditionell über Foto / abgelehnte Fotos löschen. Die Kombination habe ich mir einfach noch nicht angewöhnt; kommt vielleicht noch.
Ich lösche nur die Bilder definitiv, die wirklich gar nicht zu gebrauchen sind. Z.B. ein kurzer Test, vielleicht mal ein Fehlfokus, ungewollte Auslösungen und solche Sachen. Ansonsten bewerte ich die schlechten Bilder mit 1 (siehe oben).
Taste B -> Schnellsammlung
Wenn du lieber mit Sammlungen arbeitest, oder die Nummern 1-9 bereits vollumfänglich ausgekostet hast, gibt es auch noch Sammlungen. Hierbei kannst du mit der Taste B ein Foto zu so einer Sammlung hinzufügen – oder natürlich wieder entfernen.
Taste T -> Werkzeugleiste einblenden
T brauch ich auch ganz oft. Tönt banal, aber die Werkzeugleiste ein- und ausblenden kommt immer wieder vor. Wenn man sie nicht braucht, nimmt sie Platz weg. Auch wenn es nur ein kleiner Balken ist. Wenn du das Vorschaubild noch größer haben möchtest, kann man zusätzlich zu den Bedienfeldern auch die Werkzeugleiste ausblenden. Ich habe sie sogar eigentlich standardmässig ausgeblendet. Ein Beispiel wäre hier die Bereichsreparatur: wenn man etwas weg stempeln will, kann man in der Werkzeugleiste die “Bereiche anzeigen”. So sieht man z.B. Sensorflecken oder andere Unreinheiten viel besser. Oder man benötigt die Leiste im Bibliothek-Modul, wenn man zwischen Raster- und Lupenansicht wechseln will. Wobei auch dazu gäbe es natürlich Shortcuts. Weil man diese nur selten braucht, habe ich sie mir nicht angeeignet.
Taste E -> Bibliothek und Taste D – > Entwickeln (Development)
Die Bibliothek und das Entwicklungsmodul sind die wahrscheinlich am meisten gebrauchten Module in Lightroom. Mit „E“ und „D“ kann man ganz leicht hin- und herspringen. Das kann immer wieder mal vorkommen. Sei es, wenn du während der Bildauswahl im Bibliothek-Modul bist und dann schnell eine Bildkorrektur vornehmen willst. Oder während dem Entwickeln ein Bild in einen anderen Ordner verschieben, und und und.
Y -> vorher/nachher Vergleich
Nach der Bearbeitung/Optimierung eines Bildes schaue ich sehr oft, wie es ursprünglich ausgesehen hat. Manchmal merkt man gar nicht. dass die Bearbeitung etwas zu stark ausgefallen ist vor lauter Regler hin- und her schieben. Mit der Y-Taste werden beide Bilder nebeneinander angezeigt. So lässt sich die Anpassung sehr gut überprüfen. Eigentlich sollte man dies sogar immer machen, wenn man ein Foto fertig entwickelt hat.
Taste F -> Fullscreen
Ein Foto mal kurz in der Fullscreen-Ansicht anschauen geht ganz leicht mit der F-Taste. Mit der gleichen Taste kommst du auch wieder zurück zur vorherigen Ansicht.
Dies mache ich häufig auch wenn Kunden im Studio sind. In der grossen Ansicht, dafür vielleicht zwei, drei Schritte entfernen, wirkt ein Bild ganz anders.
Shortcuts-Übersicht innerhalb von Lightroom
Innerhalb von Lightroom gibt kann man übrigens eine Übersicht der wichtigsten Shortcuts einblenden. Dies kannst du mit der Tastenkombination “cmd-<” machen. Je nach dem, in welchem Modul man gerade ist, werden die jeweiligen Shortcuts aufgelistet. Mit einem Klick darauf verschwindet es wieder. Das nachfolgende Bild zeigt die Übersicht im Entwicklungsmodul. Und siehe da: einige meiner Favoriten sind da natürlich auch aufgelistet.

Die Alt-Taste in Lightroom
Und zum Schluss noch dies: Abgesehen von diesen “normalen” Shortcuts bietet die Alt-Taste noch jede Menge Möglichkeiten. Praktisch jede Taste – gefühlt zumindest – bietet in Kombination mit der Alt-Taste eine versteckte Funktion. Darüber könnte man eigentlich einen eigenen Blog-Beitrag schreiben. Darum führe ich jetzt nicht alle Möglichkeiten auf. Probiere es doch mal aus!
Weiterführende Links
Das wären meine Lieblings-Shortcuts in Lightroom. Wie gesagt: es gibt noch vieeeeele mehr und die Liste ist überhaupt nicht abschliessend. Hier noch ein paar weiterführende Links: